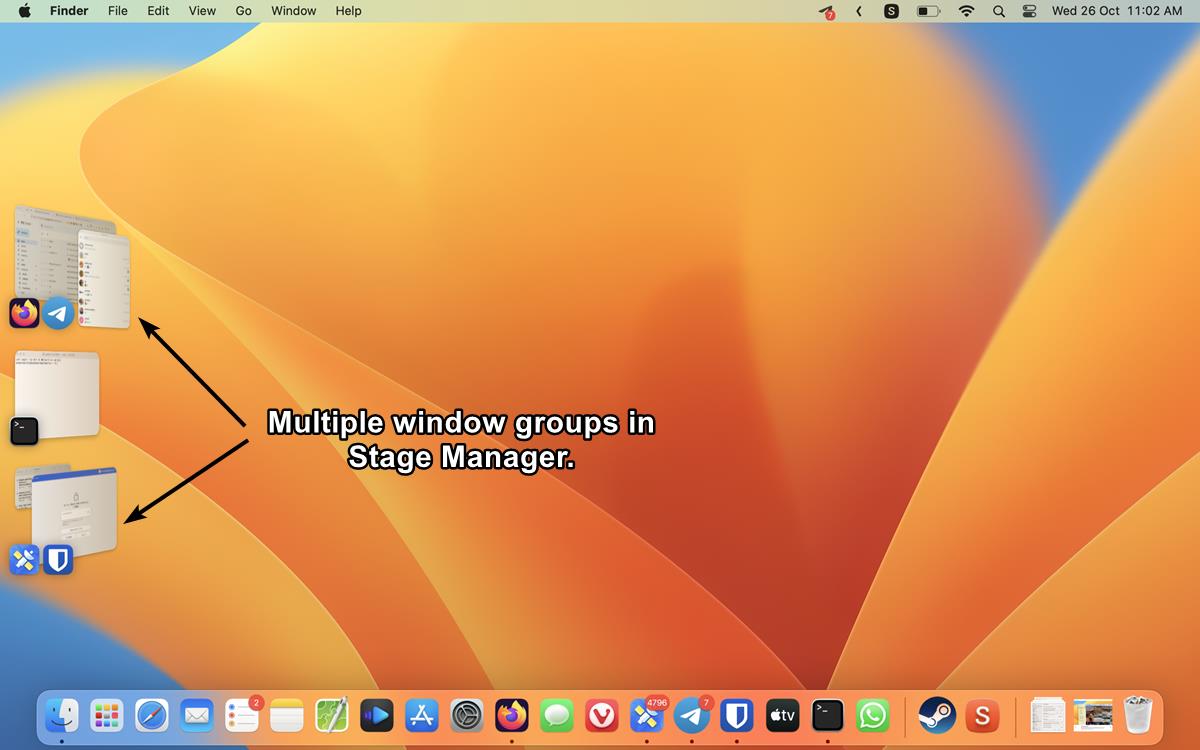
If, like many, your Mac’s desktop often appears cluttered with open apps and windows, Mission Control might offer some assistance, but it lacks organization capabilities. Enter macOS 13 Ventura’s new ‘Stage Manager’ feature. This tool adeptly arranges your windows and allows you to create app groups based on tasks. To streamline your desktop with Stage Manager, here’s how:
Utilizing Stage Manager on Mac (2022)
Enabling Stage Manager
- Access the ‘Control Center’ from your Mac’s menu bar.
- Click on the ‘Stage Manager’ icon to activate it.
macOS Ventura now automatically stacks your open windows, and you can cycle through them effortlessly. Click on different apps in the Stage Manager sidebar or use the command + Tab shortcut.
Grouping and Ungrouping Apps in Stage Manager
How to Group Apps
- With Stage Manager enabled, open any window you want to group with another. For example, I’ll keep Microsoft Edge up top.
- To bring the Settings app into the same group, drag it from the Stage Manager and drop it onto the desktop. That’s it! The two apps are now grouped.
Merging two apps into a group in Stage Manager
Note: To streamline your workflow, consider utilizing two separate apps or two windows of the same app.
Pro-tip: If you’ve grouped multiple apps or windows, cycle through them by using command + tilde (~).
Ungrouping Apps: A Quick Guide
- Open the app group you wish to separate.
- Drag and drop the desired app from the group into the Stage Manager, as demonstrated in the GIF below.
- Repeat this process for each grouped window or app.
Displaying Desktop Items with Stage Manager on Mac
Using Stage Manager hides all desktop icons, ensuring a clean workspace to focus on tasks without clutter. To access something from your desktop, click anywhere on the empty screen to reveal the icons.

Similarly, clicking on any empty space hides desktop icons, allowing you to concentrate on work. Alternatively, open any app from Stage Manager thumbnails to hide desktop icons on your Mac.
Turn off (Disable) Stage Manager
While useful, Stage Manager may not suit everyone’s preferences. To temporarily disable it, follow these steps:
- Open Control Center on your Mac, and click on the Stage Manager icon.
- Disable the toggle next to ‘Stage Manager’ to turn it off on your Mac.
Frequently Asked Questions about Stage Manager in Mac
Which Macs support Stage Manager?
Stage Manager works with all Mac devices compatible with macOS 13 Ventura. Check the list of supported devices in the linked article.
Can you resize and rearrange Stage Manager thumbnails?
No, it’s not possible to resize or rearrange Stage Manager thumbnails.
How do you switch between different windows of the same app in Stage Manager?
Using the command+ tilde (~) shortcut, quickly switch between different windows of the same app.
Can you quit an app via Stage Manager thumbnail?
No. You cannot quit an app via the Stage Manager thumbnail.
Stage Manager Simplifies Window Management in macOS Ventura
The new Stage Manager feature simplifies managing multiple open windows on your Mac. Now that you know how to enable it on macOS 13 Ventura, try it out. It might suit you. If not, disable it and revert to your usual Mac usage. Let us know your thoughts about Stage Manager and its usefulness in the comments below.

Pritam Chopra is a seasoned IT professional and a passionate blogger hailing from the dynamic realm of technology. With an insatiable curiosity for all things tech-related, Pritam has dedicated himself to exploring and unraveling the intricacies of the digital world.



