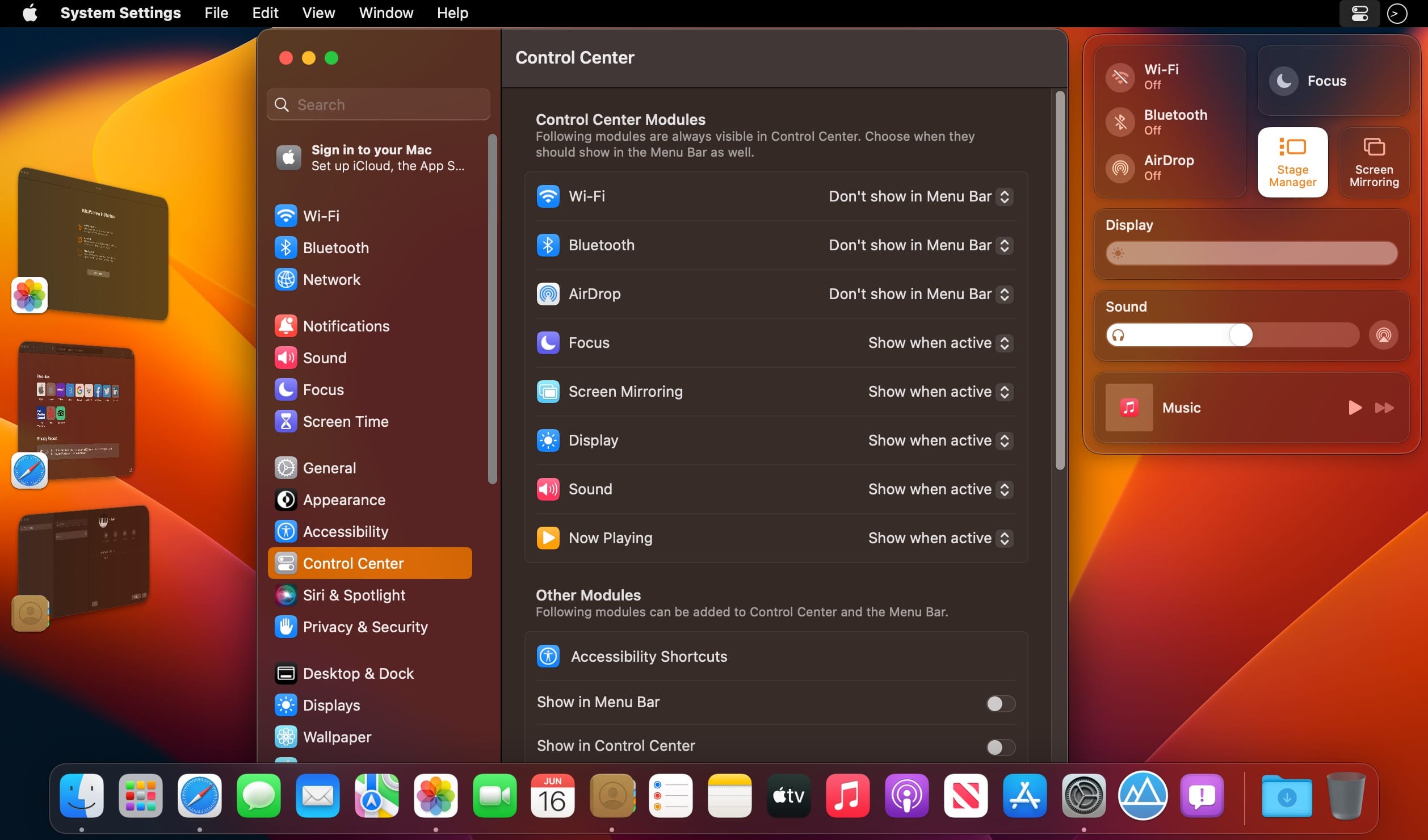
Apple unveiled macOS Ventura, alongside iOS 16, iPadOS 16, and watchOS 9, ending a barrage of leaks and rumors at WWDC 2022. Ventura introduces notable features such as Stage Manager and Safari Passkeys, making it a modest upgrade from Monterey. Whether you’re a developer or an Apple enthusiast eager to explore the latest features, you’ve come to the right place. This guide provides a seamless method to download and install macOS 13 Ventura developer beta on your Mac without data loss. Follow these steps to dive into the latest macOS iteration!
Download and Install macOS 13 Developer Beta (2022)
Pre-Requisites for Installing macOS 13 Beta
First, safeguard your data before installing beta software on your device. Beta software is generally buggy and could cause issues like bricking, overheating, and unexpected data loss. Don’t jump on the bandwagon without knowing the trade-offs. Make sure to back up your Mac before proceeding.
If something goes wrong, the latest macOS backup will allow you to restore your data and even downgrade to macOS 12 from macOS 13 with ease. Let’s explore two methods to back up data on Mac devices.
Back Up Your Mac with Time Machine
Time Machine, the built-in backup feature in macOS, automatically backs up your apps, photos, music, documents, and other personal data.
1. Start by connecting an external storage device, such as a USB or Thunderbolt device, to your Mac.
2. Launch Time Machine from System Preferences. Navigate through the “Apple menu” at the upper-left corner of the screen -> System Preferences -> Time Machine.
3. Click “Select Backup Disk.”
4. Select your disk’s name and click “Use Disk.” Time Machine will begin backing up your device.
Back Up Files with iCloud Drive
If you have sufficient iCloud storage, store your desktop and document files in iCloud Drive. It adds an extra layer of safeguard against data loss and allows access across devices.
1. To begin, click the Apple menu in the top-left corner and select System Preferences.
2. Click Apple ID.
3. Select iCloud from the left sidebar.
4. Confirm iCloud Drive is activated. Then, click “Options” next to iCloud Drive.
5. Check the box for Desktop & Documents Folders and click “Done”.
Note: If you use another cloud service provider like Dropbox for syncing Desktop and Documents folders, deactivate it before enabling Desktop and Documents.
Ensure Device Compatibility with macOS 13 Ventura
macOS Ventura lacks support for older Mac models such as the 2017 MacBook Air and 2016 MacBook Pro. Ensure compatibility with macOS 13 before proceeding.
Get macOS 13 Ventura Developer Beta Profile on Mac
1. Begin by opening a browser on your Mac and navigating to developer.apple.com.
2. Go to the “Account” tab and sign in to your developer account.
3. Click on “Downloads” in the left sidebar.
4. Locate the “macOS 13 beta” section and select “Install Profile” beside it.
5. A pop-up will prompt, asking, “Do you want to allow downloads on ‘developer.apple.com’?” Click Allow to continue.
6. Open the “Downloads” folder in Finder and select macOS 13DeveloperBetaAccessUtility.
7. Double-click macOSDeveloperBetaAccessUtility.pkg to run the macOS Ventura developer beta installer.
8. Ensure you agree to Apple’s terms and conditions.
9. Follow the prompts to complete the installation. You will need to enter your administrator password and click “Install Software” to start downloading macOS 13 beta.
- Once the installer is downloaded, System Preferences will check for an update to macOS 13. Then, click Update to install the macOS 13 developer beta software.
- If macOS 13 developer beta doesn’t appear in the Updates section, restart your Mac (Apple menu -> Restart), then open the Mac App Store and navigate to the Updates tab.
- Keep in mind, the time required for macOS developer beta update download depends on file size and Wi-Fi connection speed.
Install macOS 13 Ventura Developer Beta on Mac
Once macOS 13 developer beta is downloaded, you’ll receive a prompt to install it automatically. Here’s how:
1. In the macOS 13 beta installer, click “Continue”.
2. Agree to Apple’s Terms and Conditions.
3. Click “Install” and follow instructions to install macOS 13 beta on your Mac.
4. When installation is complete, you’ll receive a prompt to restart your Mac. Click Restart.
Your Mac will reboot, displaying a black screen with the Apple logo and a progress bar to indicate installation progress. As this process takes time, be patient and consider exploring how to install the iOS 16 beta in the meantime.
Starting with macOS 13 Developer Beta
Once your Mac reboots, you’ll be greeted by the brand new macOS 13 wallpaper and lock screen. Now, customize your Mac and explore the new features according to your preferences.
Discover New Features in macOS 13 Ventura Beta
Now that you have macOS 13 beta, explore its features and hidden tricks. With notable additions in macOS Ventura, your experience is bound to be pleasant. We’ve begun testing macOS’s latest iteration, particularly the Stage Manager feature, so stay tuned for updates. If you discover any exciting new features, share them with us and fellow readers in the comments below.

Pritam Chopra is a seasoned IT professional and a passionate blogger hailing from the dynamic realm of technology. With an insatiable curiosity for all things tech-related, Pritam has dedicated himself to exploring and unraveling the intricacies of the digital world.



