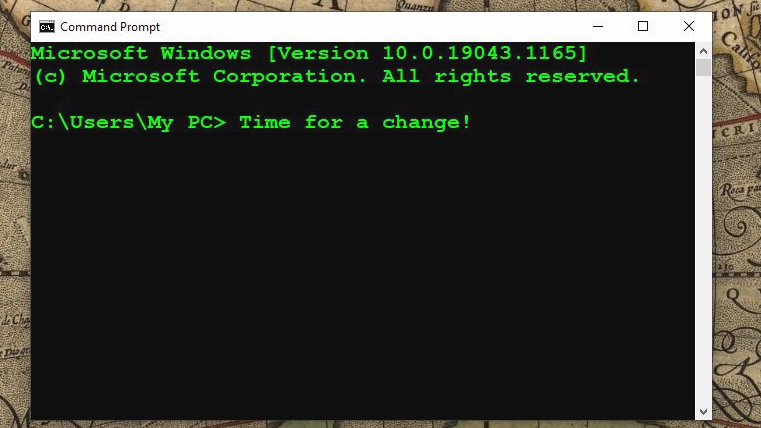
The Windows Command Prompt, while functional, lacks the visual appeal of its counterparts in Linux and Mac systems. Traditionally reminiscent of MS-DOS, it presents a simplistic white-on-black interface. However, you have the power to enhance its appearance. Windows 10 allows you to personalize the Command Prompt by introducing color and font modifications.
Personalizing Command Prompt Appearance in Windows 10
This tutorial guides you on altering colors and font in Windows 10 Command Prompt, both temporarily and permanently. Additionally, it demonstrates reverting to the default white-on-black appearance if desired.
Customize Command Prompt Color
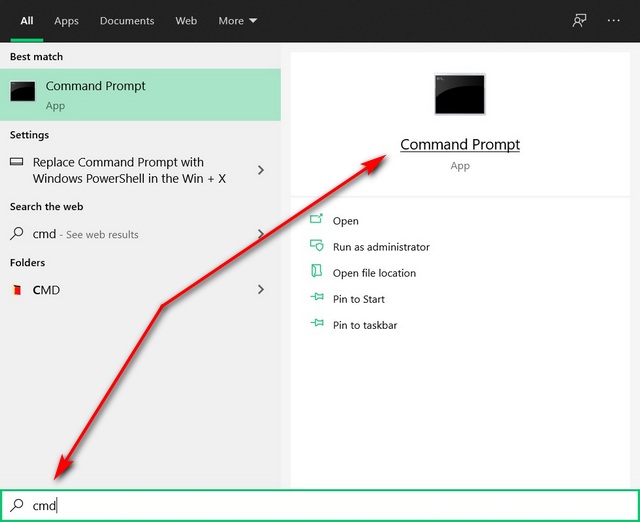
- To begin, launch Command Prompt. Search for ‘cmd’ in the Windows Search Bar and choose ‘Command Prompt’ from the results.
- Next, right-click on the Command Prompt window’s top bar and opt for ‘Properties’.
- From the Properties window, choose the ‘colors’ tab [1], and select your desired text and background colors from the pre-selected options [2]. Alternatively, input your own RGB color combination [3].
- For the first example, I opted for the classic green-on-black terminal aesthetic, selecting green text against a black background. In the second instance, I reversed the default scheme, achieving a black-on-white appearance reminiscent of Notepad.
- Prior to the launch of the ‘Terminal’ app in early 2019, Microsoft updated Command Prompt properties in Windows 10 build 18298, introducing an additional ‘Terminal’ tab. This tab offers new customization options for the cursor and terminal colors, allowing users to specify RGB values for foreground and/or background colors. Simply check the boxes next to ‘Use Separate Foreground/Background’ to begin.
- These colors operate independently from the palette selected in the ‘Color’ tab. For instance, I adjusted the settings to give my Command Prompt Window a vivid orange background with white text.
Customize Command Prompt Font
In the Properties dialog, head to the ‘Font’ tab to modify the font characteristics in the Command Prompt. Here, adjust the font and text size. You can also toggle the ‘Bold Fonts’ checkbox to add weight to your selected font.Feel free to experiment with the settings and options to find what suits your preference.
Enhancing the Windows Command Prompt Experience
Now you’re equipped to customize the Windows Command Prompt on your Windows 10 computer. If you prefer PowerShell as your command line tool and wish to personalize it with custom fonts and colors, explore our tutorial on altering the Windows PowerShell color scheme on Windows 10. Additionally, consider trying the Windows Terminal application (download) if you frequently utilize command-line tools and shells such as Command Prompt, PowerShell, and WSL.

Pritam Chopra is a seasoned IT professional and a passionate blogger hailing from the dynamic realm of technology. With an insatiable curiosity for all things tech-related, Pritam has dedicated himself to exploring and unraveling the intricacies of the digital world.



