
iOS 14, while praised for its new features and customizations, also presents a range of issues carried over from previous versions. Despite Apple’s ongoing updates to address these common problems and improve performance, new bugs persistently emerge.
Experiencing these issues firsthand prompted me to compile a list of major iOS 14 problems along with their solutions. For those seeking effective tips to resolve common iOS 14 issues, here’s how to tackle each one efficiently.
10 iOS 14 Problems and Fixes
This guide addresses common iOS 14 issues I’ve encountered on my iPhone and offers solutions. I’ve compiled problems reported on Apple Support and Reddit forums to provide comprehensive assistance.
1. Rapid Battery Drain
Unexpected battery drain frustrates iPhone users, often requiring frequent charging interruptions. Messages and notifications may go unnoticed as the battery depletes rapidly, necessitating immediate recharging.
Ran into rapid battery drain issue in iOS 14 on my iPhone recently. It spoiled the excellent run with third-party home screen widgets and home screen design ideas.
- Turn off Power-Hungry Features: Often, turning off features like location services (Settings -> Privacy -> Location Services), automatic downloads (Settings -> App Store -> Automatic Downloads), and background app refresh (Settings -> General -> Background App Refresh) can help control battery drain. Disable these features to preserve battery life.
- Update Software: If your iOS device continues draining the battery after disabling the listed features, update the software (Settings app -> General -> Software Update). If the problem persists after the update, consult our detailed guide for fixing iOS 14 battery drain issues.
2. Unexpected Cellular Data Consumption
I prefer having extra data for my daily extensive web browsing, video streaming, and online gaming. My usual monthly data pack depleted in the first week recently, prompting me to question what went wrong.
- Enable Low Data Mode: While not perfect for solving rapid cellular data consumption on an iPhone, enabling low data mode can help. Navigate to Settings -> Cellular/Mobile Data -> Cellular/Mobile Data Options -> Low Data Mode. It disables data-hungry features like background app refresh, automatic downloads, and video autoplay.
- Delete Storage-Hogging Files and Unwanted Apps: Delete useless files and screenshots regularly to keep storage uncluttered. Go to Settings -> General -> iPhone/iPad Storage. Review storage usage and remove unnecessary items.
- Update Software/Apps: Timely software updates often resolve miscellaneous issues. Go to Settings -> General -> Software Update to download and install updates for your iOS or iPadOS device. Also, update apps from the App Store.
- Forget and Reconnect: Navigate to Settings -> Wi-Fi. Tap the “i” button next to the network, then select “Forget This Network” and confirm. Reconnect afterward.
- Reset Network Settings: If the first step doesn’t resolve the issue, go to Settings -> General -> Reset -> Reset Network Settings. Note that this action restores network settings to factory defaults, requiring you to re-enter Wi-Fi passwords.
- Forget the Bluetooth Accessory and Reconnect: Open Settings -> Bluetooth. Tap the “i” button next to the accessory’s name and select Forget This Device. Then, reconnect.
- Reset the Bluetooth Accessory and Restart Your iPhone/iPad: Try resetting the accessory to resolve Bluetooth issues. Refer to the user manual for specific instructions.
- Reset Network Settings: Resetting network settings to factory default can often fix network-related issues.
- Use a certified charger in good condition.
- Clean the port.
- Update software (Settings -> General -> Software Update)
- Optimize your device: To address the unexpected reboots, clean up your iPhone extensively. Delete unnecessary screenshots, storage-consuming files, and outdated apps. A cluttered storage might be the culprit, so declutter your device thoroughly.
- Disable Power-Hungry Features: To address random reboots on your iOS 14 device, disable power-hungry features like Background App Refresh (Settings -> General -> Background App Refresh), Location Services (Settings -> Privacy -> Location Services), Automatic Downloads (Settings -> App Store -> Automatic Downloads), and Automatic Software Updates (Settings -> General -> Software Update -> Automatic Updates).
- Keep Your Device and Apps Updated: Ensuring your iOS device and installed apps are up to date can prevent various issues. To update your device, go to Settings > General > Software Update. For app updates, visit the App Store, go to your profile, and update apps individually or all at once.
- Check Battery Health/Replace Battery If Needed: iOS allows monitoring battery health to determine if it can sustain peak performance. Navigate to Settings app -> Battery -> Battery Health. Assess the maximum capacity, indicating current battery capacity compared to new. Reduced capacity often leads to shorter usage hours and unexpected reboots. If capacity is low, consider replacing the iPhone battery.
- Hard reset your iPhone 8 or later/iPad with Face ID: Press and release volume up, then volume down. Hold down the side button until the Apple logo appears.
- Hard reset iPhone 7/7 Plus: Hold down side and volume down buttons simultaneously until the Apple logo appears.
- iPhone 6s or iPad with Touch ID: Press and hold Touch ID and side/power buttons simultaneously.
- iPhone 8 and later or iPad with Face ID: Press Volume up, then quickly press Volume down, and finally, hold the Side button until the recovery mode screen appears.
- iPhone 7 and iPhone 7 Plus: Press and hold both Volume down and the Sleep/Wake button until the recovery mode screen appears.
- iPhone 6s and earlier or iPad with Touch ID: Press and hold both the Sleep/Wake button and the Home button simultaneously until the recovery mode screen appears.
- Ensure your device has a stable internet connection: This issue often occurs due to poor internet connection. So, ensure Wi-Fi or cellular connection is strong.
- Check Apple’s System Status for App Store: During system outages, such as those experienced by Apple, various services, including the App Store, may become inaccessible. Ensure to visit the Apple System Status page and verify the status indicator next to the App Store. If it displays yellow or red, patience will be required until Apple resolves the issue.
- Strong Wi-Fi: Software Updates require a stable internet connection. Ensure your device is connected to Wi-Fi before attempting the update.
- Check storage: Insufficient storage can cause update failures. Verify available storage (Settings app -> General -> iPhone/iPad Storage) before updating.
3. Sluggish Performance
If the issue persists despite low-data mode, consult our comprehensive guide for alternative solutions.
iOS 14 appears more stable and snappier compared to iOS 13, but some users report sluggish performance post-update. This common issue often stems from cluttered storage.
Cluttered storage not only slows down devices but also leads to unexpected battery drain. Therefore, clean up your device by removing redundant files and outdated apps.
In rare cases, software bugs also contribute to sluggish performance. To resolve this, clear your iPhone’s storage and update to the latest iOS version.
Possible Solutions:
If your device remains slow despite deleting unnecessary files and updating the software, follow this comprehensive guide to accelerate your iPhone or iPad on iOS 14.
4. Wi-Fi Issues
Another common problem for iOS 14 users is malfunctioning Wi-Fi. Some experience improper Wi-Fi functionality, while others face frequent disconnections requiring password re-entry.
Although I haven’t encountered Wi-Fi problems on my iPhone since updating to iOS 14, I’ve experienced them in previous iOS versions. Fortunately, there are reliable solutions to resolve Wi-Fi issues on iOS 14.
5. Bluetooth Issues
Except for rare occasions, Bluetooth has been reliable for me in iOS 14. However, a few users reported Bluetooth issues on their iOS device after the update. If you’re one of them, try these tricks to fix common Bluetooth problems in iOS 14.
Possible Solutions:
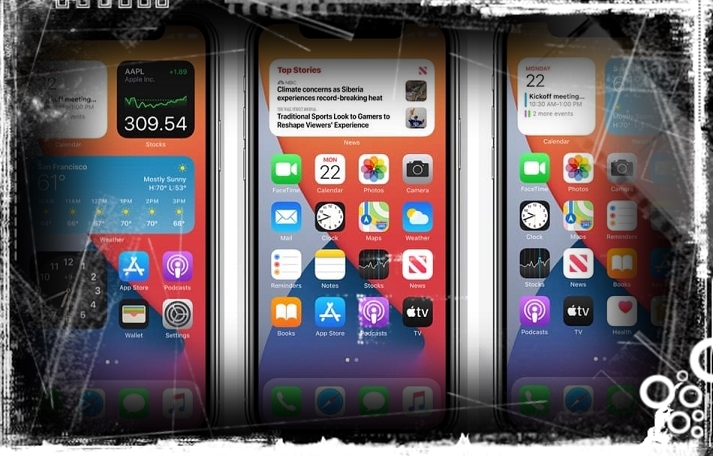
6. Accessory May Not Be Supported Error
“Accessory may not be supported” is a common issue. This problem persists in iOS 14. To address it, start with basic troubleshooting steps.
To ensure effective charging, use an MFi-certified charger in good condition. Also, keep the charging port clean, as dust and gunk can cause issues.
7. iPhone/iPad Restarts Randomly
Experiencing random iPhone restarts post-iOS 14 update? It’s one of the most frustrating issues, and I’ve encountered it myself. Whether you’re in a video call, messaging, or simply using your phone, sudden crashes into a boot loop can leave you stranded. Having dealt with this problem, here are some proven solutions:
8. iPhone/iPad Stuck on Apple Logo/Black Screen of Death
Instances of iPhones or iPads becoming stuck on the Apple logo or a black screen are as common as iOS/iPadOS themselves. Chances are, you’ve encountered this issue at some point.
Problem often occurs when restoring an iPhone from a backup or transferring data from a previous device. But fret not, there are reliable hacks to fix the stuck Apple logo.
Possible Solutions:
Recovery Mode: This is considered a nuclear solution, capable of fixing even complex issues. If the progress bar has not moved for more than one hour, try this solution.
iTunes/Finder will prompt you to update or restore your iPhone. Ensure to select the Update option. Choosing Restore will erase your iPhone.
9. Can’t Connect to App Store
The “Can’t connect to App Store” issue dampens the excitement of downloading a new app you just read about online. I’ve faced this issue on my iPhone many times, and it might also be a common problem for you on iOS 14. Here are some viable solutions:
10. Software Update Failure
Lastly, software update failures are prevalent among iOS 14 users, regardless of the specific iOS version. Hence, prepare to address this issue by focusing on essential troubleshooting steps.
Note: During major iOS releases, many rush to update, leading to outages. Consider waiting a few days before updating.
Tips to Fix Common iOS 14 Issues on iPhone and iPad
These are the most common iOS 14 issues and their solutions. Share your experiences and tips for resolving similar issues on your iPhone or iPad in the comments below.

Pritam Chopra is a seasoned IT professional and a passionate blogger hailing from the dynamic realm of technology. With an insatiable curiosity for all things tech-related, Pritam has dedicated himself to exploring and unraveling the intricacies of the digital world.



